MacでYoutube生放送・実況録画がした〜い話(音声周りの設定編)

1. 事の発端
主にプログラミングがやりたいために Mac book pro を買ったんだけども、その Mac でマインクラフトの動画を撮ったりYoutubeライブをやったりしたくなった。もちろん、そういうのは Windows PC でやったほうがいいことは大いに承知した上で。出来ないことはないが、音声周りの設定がめっちゃややこしかったので共有する。
他にもお困りの方がいるかもしれないので知見の共有&他にいいアイデアあったら教えてほしいという願いを込めて、この記事をかく。
筆者PCの情報
- macOS Mojave バージョン10.14.5
- Macbook Pro 15-inch
※ "〜〜編" というタイトルですがシリーズ物ではありません。今回でオワリ〜〜。
2. やりたい事
やりたい事は以下の二つ。本記事はどちらも解説する。ちなみに、実況はPCで遊べるゲームを想定しているので、「任天堂 Switch の画面撮りたいんだけど」みたいな話は正直わからない。
- 配信をせずに、普通に実況動画を撮るとき、PCの音とマイクの音を録音したい。
- 逆にYoutube生放送がやりたいとき、OBS Studio を使ってPCの音とマイクの音を流したい。
普通に実況動画を撮るとき(1.のパターン)はネットにたくさん上がってる記事も参考にしていただければいいと思う。一応書いておく。
3. 実況動画を撮るときの音声設定
この辺の記事が参考になりそう。
要するに、Macから出るゲームなどの音を録音する出力が Mac に無いので、それを出力してくれる仮想サウンドデバイス(Soundflower)と、マイクの音声とゲームの音声を合成するミキサー(LadioCast)との組み合わせ。
3.1 仮想サウンドデバイスについて
PCからの音声は、普通はイヤホンやスピーカーを出力デバイスとして選択することで音が聞こえる。その出力先を仮想サウンドデバイスの入力に入れる。ここでは Soundflower というソフトを用いる。

仮想サウンドデバイスはいわば音声データの通過点の役割を果たす。なので画面録画ソフトの音声入力に仮想サウンドデバイスを選択すれば、画面録画ソフトにPCの音が録音されるようになる。
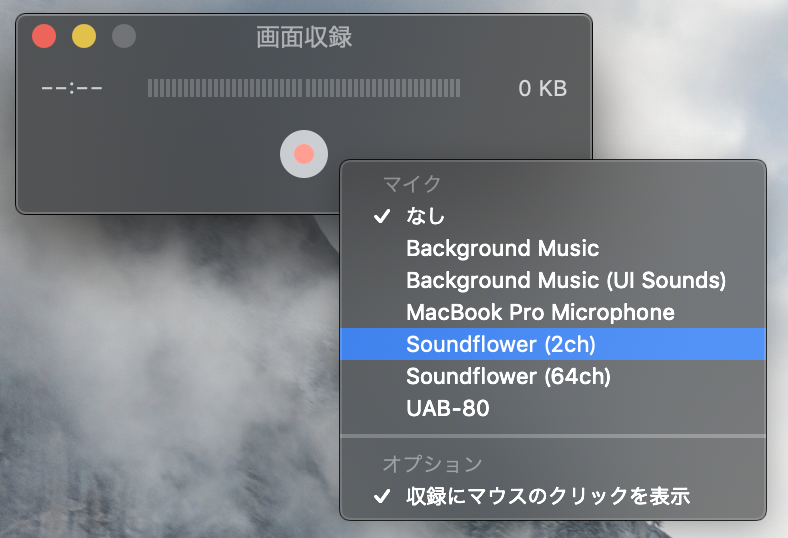
ここで少しまとめてみよう。わかりやすいよう以下に図を用意した。
見ていただくとわかる通り、Soundflower が録画ソフト側へ音声を飛ばす代わりに、イヤホンやスピーカーへの出力がなくなり、音が聞こえなくなるという問題が発生する。ずっと単一チャネルなのだ。
これでは、マイクラで後ろからゾンビが近づいてきていてもわからない。
3.2 ミキサーの出番
そこでミキサーの登場。Ladio Cast というのを使う。 ミキサーは複数の音声入力と複数の音声出力を持っている。
Ladio Castインストール ※再起動が必要っぽい
このミキサーの入力に、PCの音とマイクの音を設定。出力を録画ソフトとヘッドフォンにすれば、合成ができる。これでゾンビに気付きながら、実況等の録画ができる!
Soundflower は別のチャンネル(64ch)も持っていて、そいつは出力側の道の役割をする。Soundflower は行き先を指定できる音の通り道として使うわけだ。

3.3 設定の際の注意
ここでのポイントは、入力2(マイク)から出力Aux1(ヘッドフォン)へは出力しないこと。自分の声をリアルタイムで自分で聞くことになる。しんどい。

※ UAB-80 とは僕の使っているマイクとヘッドフォンのUSB入出力です。
また、Discord での会話の様子を録音したいときは、PC側の音声出力を変えるだけでなく、Discord のアプリ側で音声出力先を変える必要がある。筆者はこれが盲点で、「なんで出ないの!なんで出ないの!」となった。

ちなみに、録音中は Ladio Cast をずっと立ち上げておく必要がある。まぁこれは仕方ないとして、 Macについてるマイク・スピーカーではなく、外部接続のマイクやヘッドフォンを使っている方に注意が必要なことがある。 マイクやヘッドフォンのUSBの接続が切れると、Ladio Cast の設定が消滅するのだ。入力先・出力先が消えてしまうので、当たり前ではあるだけど、USBを繋げ直した際には再度設定する必要がある。
普段PCを使用してるときはわざわざ Ladio Cast を使わないので、録画するときに再度設定を行わなければいけないのは正直めんどくさい。設定値を残してもらえると助かるんだけどなぁ。
4. 生配信をやるときの音声設定
生配信時は少々勝手が異なる。
今回は OBS Studio を使って配信を行うことを考える。そのためPC音声とマイク入力の合成はOBSがやってくれる。ソフト上でそれぞれの音声の調整も行えるので、Ladio Castは必要ない。
ただ、PC音声の録音に結局 Soundflower が必要なため、ヘッドフォンが虚無となる。つまりSoundflower(2ch) とヘッドフォンの、2つへの出力を行うシンプルな出力装置が欲しくなる。
それを担うのが、Macに標準でついている、複数出力装置だ。こいつはPCから出る音を、複数の場所へ飛ばしてくれる。設定の記憶もしておいてくれるので万々歳だ。

4.1 複数出力装置について
複数出力装置は(多分) Mac 標準の機能で、「Audio MIDI設定」から設定できる。以下の図のようにやってもらえればいいと思う。

設定の方法は極めて単純で、マスター装置に Soundflower(2ch) を設定し、Soundflower(2ch) とヘッドフォンの項目にチェックを入れれば良い。簡単だね。

4.2 OBS Studio について
OBS Studioは、Youtube生配信だけでなくツイキャスとかもできるので使ってる人も多いだろう。 ただ知らない人もいるだろうので、一応設定画面を乗せておく。まずは他の記事を漁ってもらってOBSを触ってもらえれば感覚はつかめるだろう。

マイク側も同様にプロパティを開いて、マイクを選択してやれば良い。おしまい!!
5. まとめ
お疲れ様でした。ここまで長々と読んでいただきありがとうございます。この記事であなたのイライラが解消されれば幸いです。
またまた、こっちの方がいいよ!ってのがあれば教えてください。飛びつきに行きます。
ではまた。
